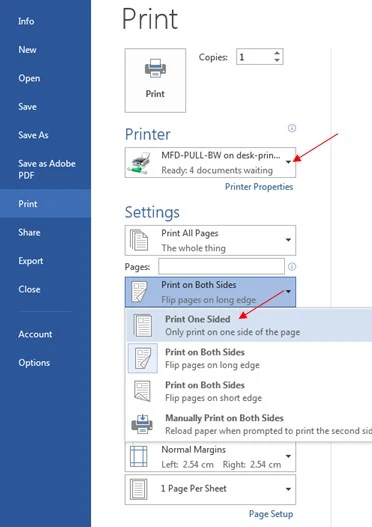Hard binding – image taken from The Print Shop, University of Aberdeen
As the time of the summer dissertation submission is fast approaching, we would like to provide you with some information about printing and binding. If you are a postgraduate student preparing for a dissertation submission, you might find this post especially useful.
Once you have finished your thesis and completed the final check, you might want to get your work printed and bound. The Print Shop (23 St. Machar Drive – Auris Building, Old Aberdeen) will be able to help you with both. If you are busy, you do not need to go there because they accept requests via email (printshop@abdn.ac.uk).
In your email, you have to specify your request (binding style, copies required, etc.), and attach a copy of your dissertation in a PDF file. (Word files will not be accepted.) The Print Shop staff will have a quick glance over the text (for incorrect margins or page numbers, etc.), and email you back with the suggested corrections and the price prior to start any work. Do not expect them though to check every grammatical or spelling mistake or to proofread your dissertation.
Please, check the following information for printing prices:
80gsm paper
- A4 b/w printing – 3p per page (double sided 5p)
- A4 colour printing – 10p per page (double sided 19p)
- A3 b/w printing – 4p per page (double sided 6p)
- A3 colour printing – 11p per page (double sided 20p)
(Add 1p to above prices for 100gsm paper.)
You also have the option to acquire binding services only. In that case, theses will be handed in to The Print Shop already printed. Both, soft binding and hard binding are available there.
Soft binding
Soft binding could be Comb & Ring style binding, Metal style binding or Card style binding. In case, you need Card binding, you can choose from the following colour card options: white, green, pink, blue or black. As soft binding takes less time than hard binding, you can usually get your work bound within a day or even less time. Please check The Print Shop website for service times. For prices, please, see the bullet points below:

Comb & Ring Style Binding
- up to 50 pages £2.00
- 51 to 100 pages £3.00
- 101 to 150 pages £4.00
- 151 to 220 pages £5.00
- 221 to 310 pages £6.00
Metal Style Binding
- up to 50 pages £4.00
- 51 to 100 pages £5.00
- 101 to 150 pages £6.00
- 151 to 220 pages £7.00
- 221 to 340 pages £8.00
Card Style Binding
- up to 100 pages £7.00
- 101 to 250 pages £8.00
- 251 to 420 pages £10.00
Soft binding – images taken from
The Print Shop, University of Aberdeen
Hard binding
If you wish so, The Print Shop can provide hard binding services for you. As it is more complicated job, they require at least a week to bind your dissertation. For example, if you submit your thesis on Monday, you can collect it the following Monday. In exceptional circumstances or Bindery closures, it may take longer time.
There are four colour options available for this type of binding: black, navy, green, or wine. For basic information about prices, please see the list here:
- up to 2 copies £30.00 each
- 3 or more copies £27.00 each
(based on a maximum of 420 pages. If a thesis is more than this, it will be bound as 2 volumes)
- University of Aberdeen gold block logo – £2.95 per volume.
Express printing/binding services are also available there for extra cost.
For more information, please visit the following pages: The Print Shop – services, The Print Shop, and Submission of research theses.
Taylor Library Team
lawlib@abdn.ac.uk




 Is your credit too low for printing and you have an assignment to submit? Don’t panic, just keep on reading this post.
Is your credit too low for printing and you have an assignment to submit? Don’t panic, just keep on reading this post. The University of Aberdeen provides authenticated access to the internet for registered students from most academic, administrative and residential buildings.
The University of Aberdeen provides authenticated access to the internet for registered students from most academic, administrative and residential buildings. While you are on campus, you can send documents (PDFs, Word docs, images, charts, etc.) directly to networked printers. (We actually call them MFDs – multi-function devices – because they can be used for printing, photocopying and scanning).
While you are on campus, you can send documents (PDFs, Word docs, images, charts, etc.) directly to networked printers. (We actually call them MFDs – multi-function devices – because they can be used for printing, photocopying and scanning).
 IT Services have analysed usage of MFDs in Taylor Library (and across campus) and have made a some of changes as a result of their findings. Now, the four MFDs opposite the issue desk are all black and white machines as they are by far the most heavily used. If you require colour printing, the MFD in the PC classroom on floor 2 provides this option. It has been replaced with a larger model in order to better cope with the level of use. Just make sure to select the colour printer when sending your job.
IT Services have analysed usage of MFDs in Taylor Library (and across campus) and have made a some of changes as a result of their findings. Now, the four MFDs opposite the issue desk are all black and white machines as they are by far the most heavily used. If you require colour printing, the MFD in the PC classroom on floor 2 provides this option. It has been replaced with a larger model in order to better cope with the level of use. Just make sure to select the colour printer when sending your job.